You’re accessing archived content
This is archived content from the UIT website. Information may be outdated, and links may no longer function. Please contact stratcomm@it.utah.edu if you have any questions about archived content.
Self-service screen recorder available to U community

Adam Stewart,
associate director,
TLT Operations
UIT's Teaching & Learning Technologies (TLT) provides a do-it-yourself screen recording tool in Canvas you may be unaware of – the Kaltura Desktop Recorder (commercially known as CaptureSpace Lite) – which is available to all U faculty, staff and students.
The desktop recorder tool gives anyone in the U community the ability to record, edit, and publish searchable, interactive videos viewable across devices. Instructors, specifically, can post video assignments or incorporate videos into tests, discussions, feedback, and more.
The TLT Knowledge Base provides an article, About the Kaltura Recorder, for an overview. In Canvas, you may access the desktop recorder via Courses and My Media, select Add New from the drop-down menu and then More Recording Apps.
Before launching the tool for the first time, users will be prompted to install a small Windows- or Mac-based app. To do video work outside of Canvas, you have the option to use MediaSpace, which connects to the same features as the Canvas interface with additional publishing options (i.e., "unlisted" share URLs, embed code, playlists, and permission-restricted channels).
Adam Stewart, TLT's associate director of operations, explained that the desktop recorder is not a lecture capture tool as much as it is suited to shorter presentations.
"It's perfect for 10- to 15-minute concept introductions, announcements, or demo'ing anything to students," he said.
The desktop app can record all computer screen activity, in addition to the webcam as a picture-in-picture (PiP) feed. Users can move this PiP around the screen during the live recording. While recording a screen, users can cancel, pause, and end the recording, and use drawing tools to annotate the screen.
When a recording is complete, users can trim the start and finish of the video, chop out segments, and add an opening title and closing credits before uploading the final cut to My Media.
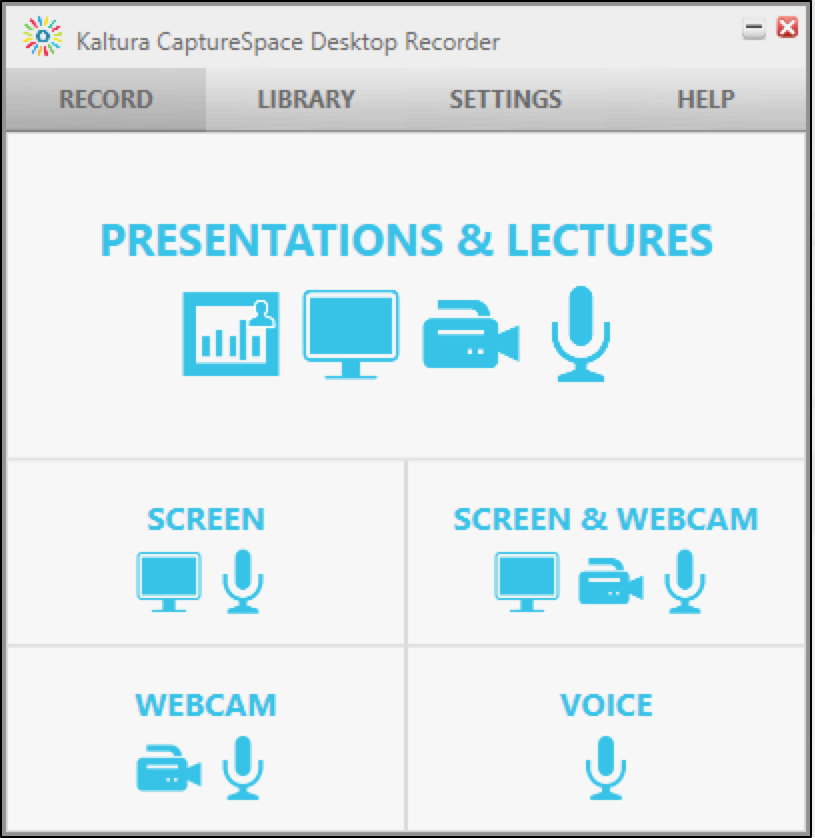 |
|
The five recording options available with the Kaltura Desktop Recorder. |
The five recording options are:
- Presentations & Lectures: Record video in two separate streams – webcam and presentation – which gives users control over which stream they see
- Screen: Record your entire screen or part of your screen
- Screen & Webcam: Record your webcam and your screen in the same view
- Webcam: Tell your story through a short clip via your webcam
- Voice: Create a podcast using the audio-only option
"One really cool benefit about using the screen and webcam presentation function is when you integrate a recording with PowerPoint slides, it automatically adds markers every time you switch slides. That then generates chapters that you can jump to," Stewart said.
Stewart noted that the HTML 5-based Kaltura recorder is considerably more stable than TLT's previous Java-based desktop recording tool, Screen Recorder.
To learn more about TLT video services, particularly lecture/special event recording and live streaming, you're invited to view the slides and a recording in Box from Stewart's June 27 UIT Talks town hall event. In addition to the Kaltura Desktop Recorder, Stewart discusses self-serve video options Ink2Go and Camtasia.
Kaltura Desktop Recorder features
- Integrates with Kaltura MediaSpace and Canvas

- Can be used independently from Canvas as a standalone application on your computer
- Captures audio, screen or PowerPoint, and video from up to 3 sources simultaneously
- Recording options:
- Screen
- Webcam
- Screen + webcam
- Voice only
- Side-by-side or picture-in-picture views
- Creates searchable slides and navigation automatically
Node 4
Our monthly newsletter includes news from UIT and other campus/ University of Utah Health IT organizations, features about UIT employees, IT governance news, and various announcements and updates.
